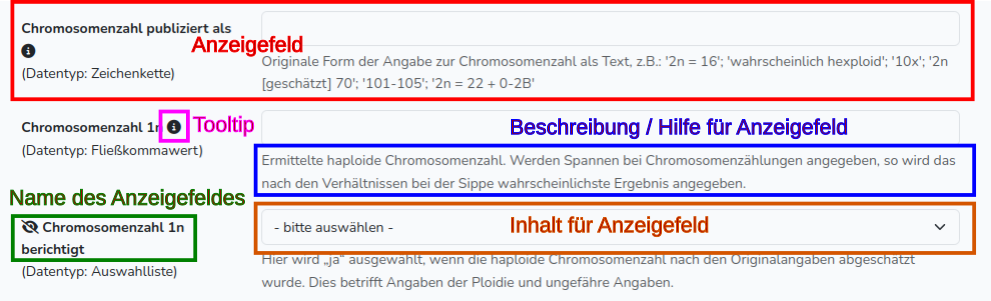Inhaltsverzeichnis
Ersteinrichtung
Installation
Die Einrichtung des Servers und Installation der Software ist im internen GitLab-Wiki bzw. der README beschrieben.

Portal-spezifische Konfiguration, Grafiken, und Datensätze sind nicht Bestandteil des Quellcodes und müssen individuell erstellt werden.
Die Verwendung und Anpassung des Designs mittels Layout-Templates sind in einem separaten Kapitel beschrieben.
Benutzer anlegen
Aus Sicherheitsgründen ist die Registrierung von neuen Nutzern standardmäßig deaktiviert.
Um einen ersten Nutzer anzulegen muss in der Konfigurationsdatei .env im Wurzelverzeichnis der Anwendung auf dem Webserver folgender Eintrag ergänzt oder angepasst werden:
USER_REGISTRATION=true
Danach im Browser die Login-Seite der installierte Webanwendung (https://example.com/login) aufrufen und auf den Registrieren-Link klicken. Die Angabe eines Nutzernamens, Passwort und einer gültigen Emailadresse ist obligatorisch.
Nach erfolgter Registrierung verschickt das System eine Email mit einem Bestätigunslink, um die Emailadresse zu verifizieren.


USER_REGISTRATION=false wieder deaktiviert werden, falls nicht unbedingt benötigt!
Datensatztypen definieren
Als erstes muss mindestens ein Typ für Datensätze angelegt werden:
- Menüpunkt Konfiguration –> Datensatztypen
- Button [Neuer Listeneintrag]
- bei Wert einen beschreibenden deutschen Namen eingeben, Attribut
name_dewählen - sollen weitere Attribute vergeben werden dann Button [Neuer Einzelwert]
 z. B. bei Wert einen systemweit eindeutigen Bezeichner eingeben, Attribut
z. B. bei Wert einen systemweit eindeutigen Bezeichner eingeben, Attribut codewählen- ggf. die letzten beiden Schritte für weitere Sprachen wiederholen
Gliederungspunkte definieren

Sollen die Anzeigefelder im Front- und/oder Backend in bestimmte Kategorien gegliedert werden, sollten mehrere Gliederungspunkte definiert werden (z.B. könnten die Anzeigefelder Wiss. Name, Synonyme, Dt. Name etc. einer Kategorie / einem Gliederungspunkt „Systematik“ zugeordnet werden)
- Menüpunkt Konfiguration –> Gliederungspunkte
- Button [Neuer Listeneintrag]
- bei Wert einen beschreibenden deutschen Namen eingeben, Attribut
name_dewählen –> Speichern - wenn dem Listeneintrag weitere Attribute (z.B. Namen in anderen Sprachen, Beschreibungen, Konfigurationseinstellungen etc.) zugewiesen werden sollen, dann werden neue Einzelwerte hinzugefügt
- nachfolgendes Beispiel für Konfiguration, dass Gliederungspunkt im Frontend standardmäßig ausgeklappt erscheinen soll (wird keine Konfigurationseinstellung vorgenommen ist der Gliederungspunkt eingeklappt):
- Button [Neuer Einzelwert]
- Attribut
configauswählen - unter Wert
{„show_collapsed“:true}eingeben (Anm. Die Einträge für Konfigurationseinstellungen müssen einen definierten JSON-Format entsprechen –> nur von sehr fortgeschrittenen Nutzern vorzunehmen) - Speichern
- ggf. die letzten Schritte für Hinzufügen weiterer Attribute wiederholen
Namen der Anzeigefelder definieren
- Menüpunkt Konfiguration –> Anzeigefelder-Namen
- Button [Neuer Listeneintrag]
- bei Wert einen beschreibenden deutschen Namen eingeben, Attribut
name_dewählen –> Speichern - wenn dem Listeneintrag weitere Attribute (z.B. Namen in anderen Sprachen, Beschreibungen, Konfigurationseinstellungen etc.) zugewiesen werden sollen, dann werden neue Einzelwerte hinzugefügt
- nachfolgendes Beispiel für Hinzufügen einer Beschreibung des Feldes:
- Button [Neuer Einzelwert]
- Attribut
description_deauswählen - unter Wert eine Beschreibung eingeben
- Speichern
- ggf. die letzten Schritte für Hinzufügen weiterer Attribute wiederholen
Bedeutung der Attribute
- name_xy → Der obligatorische Name des Elementes (in diesem Fall des Anzeigefeldes) in der definierten Sprache
xy. Dieser wird im Frontend und Backend einheitlich verwendet und sollte möglichst kurz und prägnant sein. - description_xy → Ein längerer Beschreibungstext (der Sprache
xy), der den Inhalt des Anzeigefeldes näher beschreibt und als Hilfetext bei Eingabe-/Bearbeitungsformularen von Datensätzen im Backend angezeigt wird. - placeholder_xy → Ein optionaler Platzhaltertext (der Sprache
xy), der in Eingabefeldern bei Eingabe-/Bearbeitungsformularen von Datensätzen im Backend angezeigt wird. - tooltip_xy → Ein optionaler Beschreibungstext (der Sprache
xy), der mit einem runden „i“-Icon hinter dem Namen des Anzeigefeldes im Frontend und Backend symbolisiert wird. Wird der Mauszeiger über dem Icon platziert (auch „Hoover“ oder „Mouse over“ genannt), so erscheint der Text schwebend neben dem Mauszeiger als sogenannter „Tooltip“. - config → Weitere Konfigurationsoptionen, die nur für Datensatztypen und Gliederungspunkte benötigt werden. Diese müssen derzeit noch von Hand im JSON-Format angegeben werden. Eine Liste der möglichen Optionen ist im GitLab-Wiki zu finden.
Import der Namen inkl. Attribute
Wenn viele Anzeigefelder verwendet werden sollen, lohnt es sich, die Namen der Anzeigefelder in Form einer Tabelle im CSV-Format zu importieren. Diese kann mit LibreOffice Calc, MS Excel oder einem beliebigen Texteditor erstellt werden und muss unbedingt mit der Zeichencodierung UTF-8 gespeichert werden.
Jede Spalte der Importtabelle entspricht dabei einem zu importierenden Attribut und sollte in der ersten Zeile den Namen des Attributs enthalten, um eine halb-automatische Zuordnung zu ermöglichen. Jede Zeile entspricht einem Anzeigefeld-Namen.
- Menüpunkt Konfiguration –> Anzeigefelder-Namen
- Button [Importieren]
Der Import-Vorgang ist in einem folgenden Kapitel beschrieben.
Auch die oben beschriebenen Gliederungspunkte und Datensatztypen können bei Bedarf nach dem gleichen Schema importiert werden.
Anzeigefelder definieren
Für alle Datensatztypen können nun individuelle Anzeigefelder angelegt werden.
- Menüpunkt Konfiguration –> Anzeigefelder
- Button [Neues Anzeigefeld]
Der Name des Anzeigefeldes sollte kurz sein und bestimmt die Benennung in der Frontend-Anzeige der Datensätze. Es kann aus vorhandenen, vorher definierten Einträgen (Anzeigefelder-Namen) ausgewählt oder ein neuer Name vergeben werden. Wird in der Auswahlliste —Neu— ausgewählt, erscheint eine neues Feld in dem der neu zu vergebende Name eingegeben wird. Dieser erscheint dann auch unter Anzeigefelder-Namen.
Auswählbar sind immer nur die Namen in der Sprache, die aktuell unter dem Menüpunkt Sprache ausgewählt ist, d.h. wenn „Deutsch“ ausgewählt ist, stehen nur die Anzeigefeld-Namen zur Auswahl, denen das Attribut name_de zugeordnet ist. Neu angelegte Namen werden dementsprechend automatisch ebenfalls mit dem der aktuellen Sprache zugeordneten Attribut versehen.
Die Beschreibung ist prinzipiell frei verwendbar und wird ausschließlich im Backend für bessere Unterscheidbarkeit und genauerer Beschreibung verwendet. Sie sollte idealerweise den Namen des Datensatztyp, Namen des Gliederungspunktes und den Namen des Anzeigefeldes enthalten: z.B: Artdatensatz → Fundortdaten → Naturraum
Wird bei der Definition des Anzeigefeldes auch die Feldzuordnung angelegt (siehe unten), wird das Feld automatisch nach dem oben empfohlenen Schema Datensatztyp → Name des Gliederungspunktes → Name des Anzeigefeldes ausgefüllt.
Zwingend ist die Auswahl des Datentyps. Dieser legt fest, welchen Inhalt das Anzeigefeld enthalten und darstellen kann. Dies bestimmt ganz wesentlich die Struktur der zu verwaltenden Datensätze.


- Über die ersten beiden Felder wird ausgewählt, welchem der vorher angelegten Datensatztypen und Gliederungspunkte das jeweilige Anzeigefeld zugeordnet werden soll.
- Zudem kann bei Verwendung bei Taxon definiert werden ob das Anzeigefeld nur bei bestimmten Taxa verwendet werden soll (setzt voraus, dass bereits eine Taxliste vorhanden ist, aus der der einzutragende Wert ausgewählt werden kann).
- Unter Öffentliche Sichtbarkeit ist wählbar, ob das Anzeigefeld im Frontend erschienen soll.
- Die beiden letzten Felder erstmal nicht ausfüllen.
Für andere Wege zur Definition der Feldzuordnung siehe folgenden Abschnitt.
Feldzuordnung definieren
Um Anzeigefelder überhaupt nutzen zu können, bedarf es sogenannter Feldzuordnungen. Diese bestimmen die Sortierung und Gruppierung der Anzeigefelder innerhalb eines Datensatztyps und legen fest, für welche Datentypen und Taxa die Anzeigefelder verwendet werden sollen.
Prinzipiell können Feldzuordnung auf drei Wegen erzeugt werden:
- Direkt während des Anlegen eines Anzeigefeldes (siehe oben unter Anzeigefelder definieren)
- Per Stapelverarbeitung (sinnvoll bei großer Menge von Anzeigefeldern)
- Einzeln, manuell
Den letzten beiden Punkten ist gemein, dass die zuzuordnenden Anzeigefelder bereits existieren müssen!
Feldzuordnung per Stapelverarbeitung definieren
- Menüpunkt Konfiguration –> Feld-Zuordnungen
- Button [Stapelverarbeitung]
- im sich öffnenden Formular sieht man links, die bereits zugeordneten Anzeigefelder, rechts die noch nicht zugeordneten
- im rechten Fenster, die Anzeigefelder auswählen (Mehrfachauswahl mit Taste STRG (oder CTRL)), die die gleichen Zuordnungseinstellungen erhalten werden
- darüber den Datensatztyp auswählen, dem die Anzeigefelder zugeordnet werden
- darunter die restlichen Einstellungen vornehmen:
- Gliederungspunkt → Gliederungspunkt auswählen, dem Anzeigefeld zugeordnet werden soll
- Verwendung bei Taxon → Einstellung ob das Anzeigefeld nur bei bestimmten Taxa verwendet werden soll (setzt voraus, dass bereits eine Taxliste vorhanden ist, aus der der einzutragende Wert ausgewählt werden kann).
- Öffentliche Sichtbarkeit → Auswahl, ob das Anzeigefeld im Frontend erschienen soll
- die letzten Schritte wiederholen, bis alle Anzeigefelder zugeordnet sind.
Feldzuordnung für jedes Anzeigefeld manuell definieren
- Menüpunkt Konfiguration –> Feld-Zuordnungen
- Button [Neue Feld-Zuordnung]
- unter „Anzeigefeld“ das Feld auswählen, dessen Feldzuordnung definiert werden soll
- in den weiteren Felder die Einstellungen vornehmen:
- Datensatztyp → Datensatztyp auswählen, dem Anzeigefeld zugeordnet werden soll
- Gliederungspunkt → Gliederungspunkt auswählen, dem Anzeigefeld zugeordnet werden soll
- Verwendung bei Taxon → Einstellung ob das Anzeigefeld nur bei bestimmten Taxa verwendet werden soll (setzt voraus, dass bereits eine Taxliste vorhanden ist, aus der der einzutragende Wert ausgewählt werden kann).
- Öffentliche Sichtbarkeit → Auswahl, ob das Anzeigefeld im Frontend erschienen soll
- Die beiden letzten Felder erstmal nicht ausfüllen.
Über die einzelne, manuelle Definition der Feldzuordnungen können für jedes Anzeigefelder auch weitere Feldzuordnungen definiert werden (:!:ein Anzeigefeld kann mehrere verschiedenen Feldzuordnungen haben, z.B. wenn es nicht bei allen Taxa, aber bei verschiedenen Gattungen verwendet wird → dann sind für das betreffende Anzeigefeld so viele Feldzuordnungen anzulegen, wie es Gattungen gibt bei denen das Feld verwendet wird. Die Konfigurationen unterscheiden sich dann jeweils hinsichtlich der Verwendung bei Taxon).
Anzeigereihenfolge der Anzeigefelder definieren/ändern
- Menüpunkt Konfiguration –> Feld-Zuordnungen
- Button [Sortieren]
- per Drag&Drop können jetzt die Anzeigefelder für jeden Datensatz in die gewünschte Reihenfolge gebracht werden (:!:Die Zahl, die in den tabellarischen Ansichten vor jedem Anzeigefeld steht, ist die vom System vergebene ID und hat nichts mit der Sortierreihenfolge zu tun)
Feldzuordnungen ändern
- Menüpunkt Konfiguration –> Feld-Zuordnungen
- Button [Bearbeiten] in Zeile des jeweiligen Anzeigefeldes (Stift-Symbol)
- es öffnet sich eine Ansicht mit den aktuellen Feldzuordnungen und Einstellungen (hier nicht bearbeitbare Konfigurationen sind ausgegraut)
- Im unteren Bereich werden je nach Datentyp des Anzeigefeldes verschiedene Datentyp-spezifische Konfigurationsoptionen angezeigt.
Module konfigurieren
Abhängig von den angelegten Anzeigefeldern und ihren Zuordnungen kann es erforderlich sein, bestimmte Module grundlegend zu konfigurieren. Die Anwendung wird ggf. darauf aufmerksam machen.
Daten importieren
An diesem Punkt ist die Struktur der Datensätze grundlegend definiert. Somit können nun Datensätze einzeln angelegt, bearbeitet und angezeigt werden oder in großer Menge aus einer CSV-Datei importiert werden.