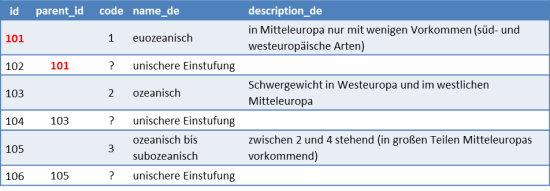Dies ist eine alte Version des Dokuments!
Inhaltsverzeichnis
Import von CSV-Daten
Allgemeines
Für große Mengen an Daten ist es möglich, diese zu importieren. Die Daten müssen dafür als CSV-Datei vorliegen. Die Anzahl der Spalten ist dabei nicht entscheidend. Es können in der Import-Datei auch überzählige Spalten enthalten sein, die nicht importiert werden sollen, allerdings schränkt dies die Übersichtlichkeit und Verarbeitungsgeschwindigkeit ein.
Die zu importierende Datei darf in der ersten Zeile Spaltennamen/-überschriften enthalten. In diesem Fall muss die Checkbox [x] CSV enthält in der ersten Zeile Spaltenüberschriften aktiviert werden.

Unter dem Menupunkt „Import“ muss zunächst ausgewählt werden, welche Daten importiert werden sollen. Drei Möglichkeiten stehen zur Verfügung:
Taxa-Listen
Wenn eine taxonbasierte Datenbank angelegt wird, empfiehlt es sich die Taxa-Liste als erstes zu importieren, da die später zu importierenden Datensätze ja den Taxa zugeordnet werden sollen.
Die grundlegende Konfiguration der Taxa-Liste (Anzeigefelder, Datentypen) ist nicht im Backend möglich. Diese ist bereits im Quellcode festgeschrieben. Es kann daher sofort mit dem Import begonnen werden:
- unter Menü Import → Taxa auswählen
- im sich öffnenden Dialog zu importierende Datei auswählen und das in der CSV verwendete Trennzeichen auswählen → [Hochladen] drücken
- im sich öffnenden Dialog Zuordnung der Tabellenspalten zu den vordefinierten Anzeigefeldern vornehmen, ggf. „CSV enthält in der ersten Zeile Spaltenüberschriften“ anhaken → [Importieren] drücken
- im nachfolgenden Dialog kann noch die „Anzahl der zu überspringenden Datensätze“ festgelegt werden (das eröffnet die Möglichkeit eine bekannt Anzahl X bereist früher importierter Datensätze zu überspringen, sofern diese in den ersten X Zeilen der Tabelle stehen) → [Importieren] drücken
- der Fortschrittbalken zeigt in Schritten von 10 Datensätzen den Verlauf des Imports, im Fenster „Log“ werden Importfehler angezeigt
- nach Abschluss des Imports wird entsprechende Meldung angezeigt
Auswahllisten
Sollen die möglichen Eingabewerte für bestimmte Daten fest definiert werden, müssen diese in Auswahllisten (Drop-Down-Listen) festgelegt werden. Mit Hilfe solcher vordefinierten Listen können Eingabefehler vermieden werden. Auswahllisten können auch hierarchisch aufgebaut sein, d.h. es gibt mehrere Ebenen, deren Elemente miteinander kombiniert werden können (Bsp.: Bei Zeigerwerten, die als Zahlen vorliegen, gibt es teilweise Zusatzattribute, die ein zusätzliche Aussage über den Wert treffen. Ein hinter die Zahl gestelltes Fragezeichen drückt z.B. aus, dass es sich um eine unsichere Angabe handelt).

- unter Menü Konfiguration → Auswahl-Listen eine Liste anlegen → Button [Neue Liste]
- im sich öffnenden Dialog Name und Beschreibung eingeben und auswählen, ob es eine hierarchische Liste ist → [speichern] drücken
- Achtung: bei hierarchischen Listen muss es in der Importdatei eine Spalte mit Element-ID (jede Zeile erhält eine ID) und eine Parent-ID geben (für Elemente der zweiten Ebene muss hier die Element-ID des Elternelementes eingetragen sein), siehe Abb.
Nachdem die Konfiguration vorgenommen wurde, kann die Liste importiert werden:
- unter Menü Import → Auswahl-Listen auswählen
- im sich öffnenden Dialog Name der Liste auswählen, in die Daten importiert werden sollen, Datei auswählen und das in der CSV verwendete Trennzeichen auswählen → [Hochladen] drücken
- im sich öffnenden Dialog Zuordnung der Tabellenspalten zu den vordefinierten Anzeigefeldern vornehmen, ggf. „CSV enthält in der ersten Zeile Spaltenüberschriften“ anhaken → [Importieren] drücken
- wenn Import funktioniert wird danach Liste angezeigt, ansonsten kommt Fehlermeldung
Datensätze

Erst wenn dies erfolgt ist, kann die Liste importiert werden:
- unter Menü Import → Datensätze auswählen
- im sich öffnenden Dialog vorab definierten Datensatztyp auswählen, Datei auswählen und die in der CSV verwendeten Trennzeichen für Tabellenspalten und Elemente von Mehrfachauswahllisten festlegen → [Hochladen] drücken
- im sich öffnenden Dialog Zuordnung der Tabellenspalten zu den vorab definierten Anzeigefeldern vornehmen, und verschiedene Festlegungen treffen:
- * ListenpunktListenpunktggf. „CSV enthält in der ersten Zeile Spaltenüberschriften“ anhaken → [Importieren] drücken
- im nachfolgenden Dialog kann noch die „Anzahl der zu überspringenden Datensätze“ festgelegt werden (das eröffnet die Möglichkeit eine bekannt Anzahl X bereist früher importierter Datensätze zu überspringen, sofern diese in den ersten X Zeilen der Tabelle stehen) → [Importieren] drücken
- der Fortschrittbalken zeigt in Schritten von 10 Datensätzen den Verlauf des Imports, im Fenster „Log“ werden Importfehler angezeigt
- nach Abschluss des Imports wird entsprechende Meldung angezeigt
Im Folgenden wird der Import von drei verschiedenen Datensatztypen am Beispiel des Portals Bestikri gezeigt.
Artdatensätze
- Spalte „Wissenschaftlicher_Name“ → Anzeigefeld „Taxon mittels Vollname“
- Spalten „Synonyme“ „Dt. Name“, „Sektion“ ignorieren, werden automat. erzeugt
- falls vorhanden Spalte „Menü-Zuordnung“ → „Elternelement mittels Taxon“
- Checkbox „CSV enthält in erster Zeile Spaltenüberschriften“: anhaken falls Spaltenüberschriften enthalten
- Checkbox „nur einzigartige (keine doppelten) Taxa importieren: wenn angehakt werden nur Datensätze von Taxa importiert zu denen es noch keinen Artdatensatz gibt
- Dropdown „veröffentlicht“: ja wenn Datensätze im Frontend angezeigt werden sollen
- Eingabefeld „Übergeordneter Datensatz (Menü-Elternelement)“: entspr. Gattung auswählen
- Dropdown „Datensatztyp des Elternelements“: egal (z.B.Gattungs-Datensatz)
- falls Spalte Menu-Zuordnung vorhanden: Dropdown „Datensatztyp des Elternelements“: Art-Datensatz
- ggf. Button [Datensatz-Namen aktualisieren]
Belegdatensätze
- Spalte „Wissenschaftlicher_Name (_Importname)“ in CSV vor dem Import duplizieren (muss zweimal vorhanden sein)
- Spalte „Wissenschaftlicher_Name(_Importname)“ → Anzeigefeld „Taxon mittels Vollname“
- duplizierte Spalte „Wissenschaftlicher_Name_2(_Importname)“ → Anzeigefeld „Elternelement mittels Taxon“
- falls vorhanden Spalte „Wissenschaftlicher_Name(_Anzeigename)“ → Anzeigefeld „Wissenschaftlicher Name“
- Spalten „Systemat. Zuordnung“ ignorieren, werden automat. erzeugt
- Checkbox „CSV enthält in erster Zeile Spaltenüberschriften“: anhaken falls Spaltenüberschriften enthalten
- Checkbox „nur einzigartige (keine doppelten) Taxa importieren: nie anhaken
- Dropdown „veröffentlicht“: ja wenn Datensätze im Frontend angezeigt werden sollen
- Eingabefeld „Übergeordneter Datensatz (Menü-Elternelement)“: keine
- Dropdown „Datensatztyp des Elternelements“: Art-Datensatz
- ggf. Button [Datensatz-Namen aktualisieren]
Bilddatensätze
- Spalte „Masterbarcode“ in CSV vor dem Import duplizieren (muss zweimal vorhanden sein)
- Spalte „Masterbarcode“ → Anzeigefeld „Masterbarcode“
- duplizierte Spalte „Masterbarcode_2“ → Anzeigefeld „Elternelement mittels Detail“
- Spalte „Wissenschaftlicher_Name(_Importname)“ → Anzeigefeld „Taxon mittels Vollname“
- falls vorhanden Spalte „Wissenschaftlicher_Name(_Anzeigename)“ → Anzeigefeld „Wissenschaftlicher Name“
- Checkbox „CSV enthält in erster Zeile Spaltenüberschriften“: anhaken falls Spaltenüberschriften enthalten
- Checkbox „nur einzigartige (keine doppelten) Taxa importieren: nie anhaken
- Dropdown „veröffentlicht“: ja wenn Datensätze im Frontend angezeigt werden sollen
- Eingabefeld „Übergeordneter Datensatz (Menü-Elternelement)“: keine
- Dropdown „Datensatztyp des Elternelements“: Beleg-Datensatz
- ggf. Button [Datensatz-Namen aktualisieren]
Datensatz-Namen aktualisieren
Dieser Schritt ermöglicht die automatische Erzeugung eines Namens für jeden Datensatz (kurz: Datensatz-Name). Dies ist auf zwei verschiedene Arten möglich:
- Übernahme aus einem Anzeigefeld (entspricht einer importierten Spalte). Das verwendete Anzeigefeld wird durch die Konfiguration des Datensatztyps bestimmt (Attribut:
config; Wert:title_column:ID) - Übernahme des Namens eines mit dem Datensatzes verknüpften Taxons (verschiedene Namensschemata möglich)
- falls keine Namen für Datensätze vergeben werden sollen, dann [Beenden] drücken
- andernfalls nach abgeschlossenem Import [Datensatz-Namen aktualisieren] drücken
- Erzeugungs-Optionen auswählen
- warten bis Anzeige auf Datensatztabelle umspringt (erst dann ist dieser Prozess abgeschlossen)
 falls nach einer halben Minute nur eine inhaltslose Seite erscheint, dann Seite im Browser neuladen mittels [F5] oder [Strg]+[R]
falls nach einer halben Minute nur eine inhaltslose Seite erscheint, dann Seite im Browser neuladen mittels [F5] oder [Strg]+[R]
Es ist ebenso möglich, die automatische Erzeugung der Datensatz-Namen jederzeit nach einem Import durchzuführen oder zu wiederholen: Menü Admin → Datensatz-Namen aktualisieren